🚀Getting started
Install the App
Installation (Admin Walkthrough)
Step 1: Install the Add-on (Jira Cloud Admin Required)
Use the standard installation process via Find new apps in the Atlassian Marketplace, as illustrated below.
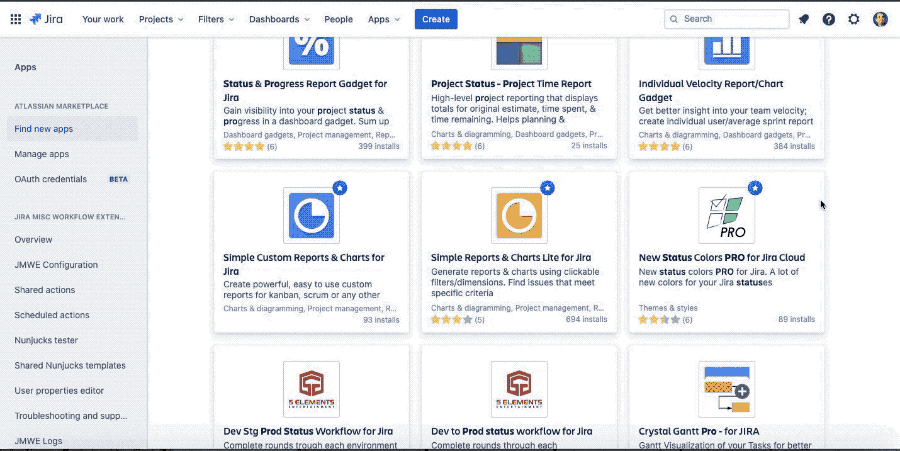
Step 3: Install the New Status Colors Browser Extension (Jira Users)
Jira Cloud doesn’t have any public API or any other programmatic access to modify color statuses within its settings. For that reason, in order to display the colors defined by the admin, each user must instill a browser extension that will read the color from the description and change how the browser displays status lozenges accordingly.
For that reason, we advise distributing the app’s browser extension with the group of users that will be utilizing it:
Please note that we haven’t published a separate browser extension on the Windows Store. Instead, Edge users should install and use the Chrome extension, which is fully maintained for both browsers.
Accessing the Browser Extension from the App
By following the steps below, users can also proactively install the browser extension for New Status Colors Pro! Supported browsers include Chrome, Safari, Edge, and Firefox:
In Jira Cloud, navigate to Apps.
Select NewColors! to proceed with the installation.

A page will open where you will need to click the "Download your app" button to proceed.
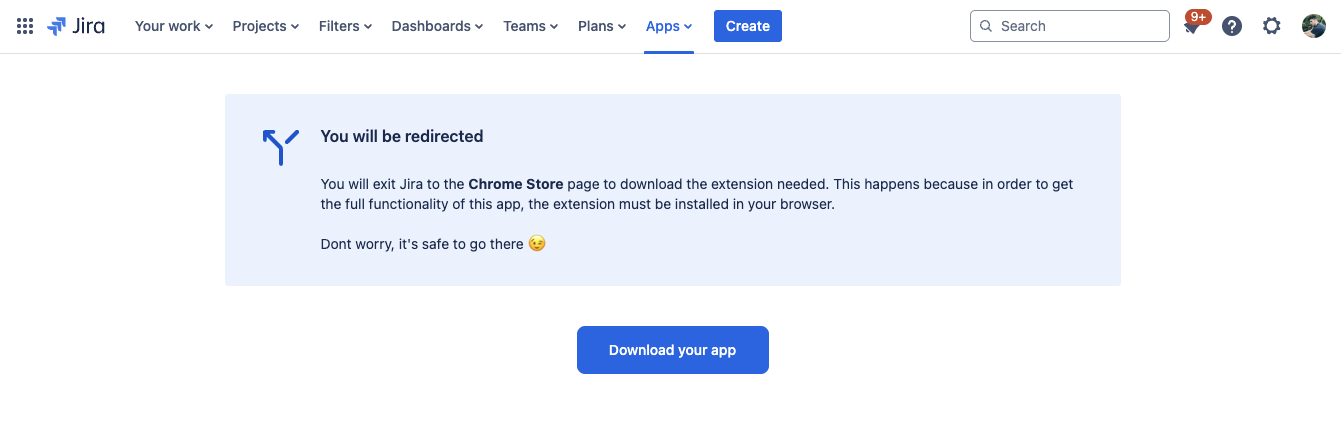
A new window will appear, indicating that it is an external link. Click Continue to proceed.
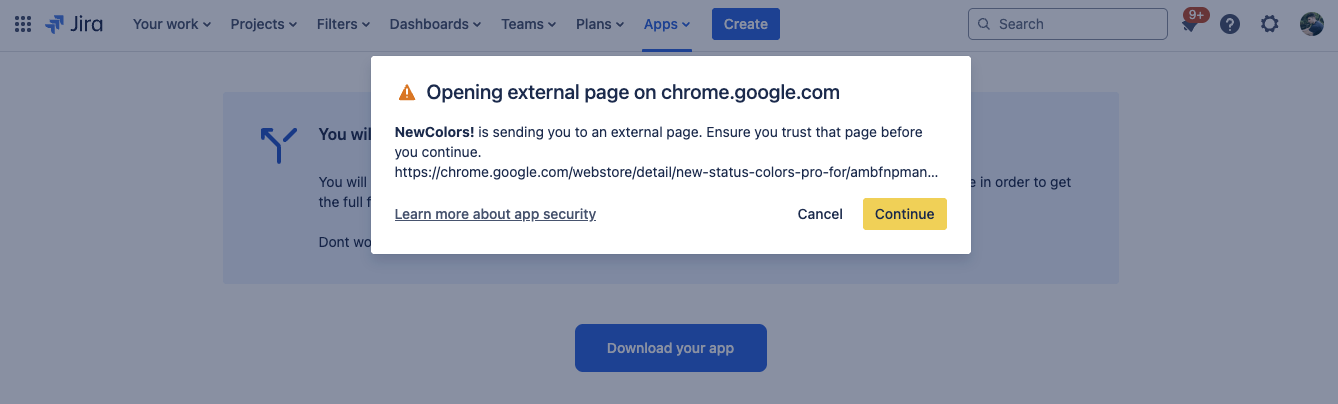
You will be redirected to the browser's web store. Add the plugin to your browser to complete the installation.
If you are using custom Atlassian domains, refer to this link for further guidance.
